This article will show you how to pair your student and facilitator tablets for the first time.
Pairing for the first time as technical support
Once you’ve designated the student device and facilitator device, follow the steps below:
Click on the RoboKind Companion App on both devices
If using a PC or Chromebook, go to companion.robokind.com OR select "Web Companion" on RK Central.
On the Facilitator device click on the "Facilitator" square- use your RoboKind Central account to login
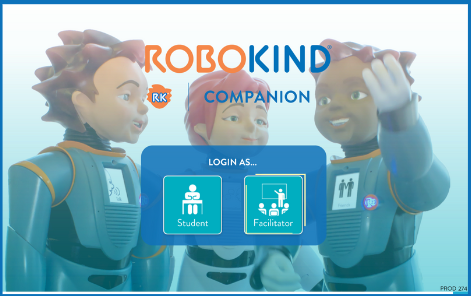
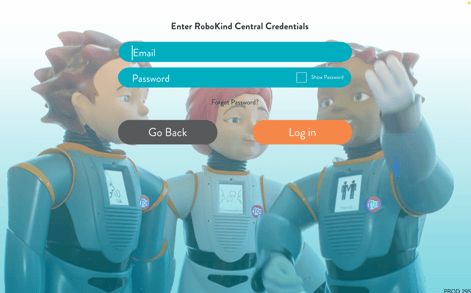
On the Facilitator Device, create your 4-digit PIN
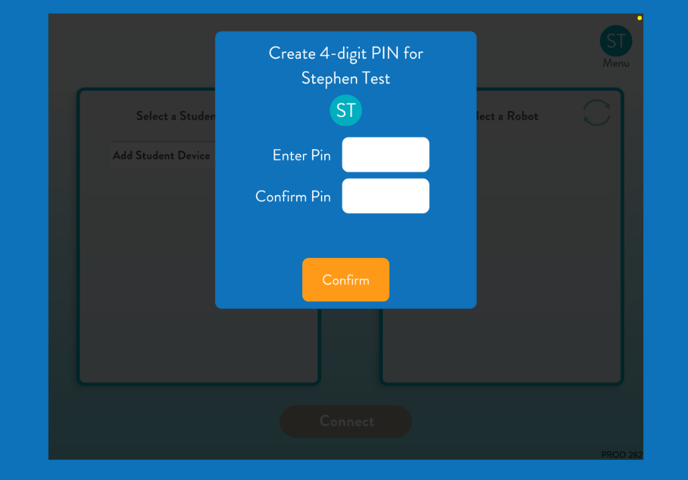
Select your RoboKind Curriculum

You are able to pair your tablets in 2 different ways:
- Open the RoboKind Companion App on your Student Device and select the "Student" Square

- From the facilitator device, enter the Quick Pair Code and hit "Connect" on the Student Device


- The Student Device will display the "Wait" text and symbol.
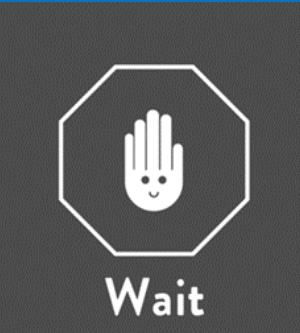
- The paired student device will now be displayed in the Facilitator Device.

- Open the RoboKind Companion App on your Student Device and select the "Student" Square.

- On your Facilitator Device select "Pair Device with Nickname"

- On your Facilitator Device, enter a nickname for the student device and select "Generate Code"

- Enter the unique code into the Student Device and select "Connect"


- The Student Device will display the "Wait" text and symbol.
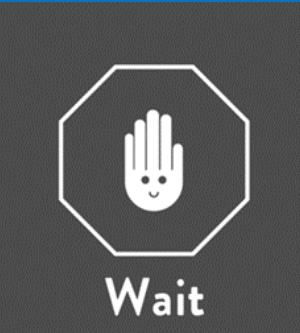
- The paired student device will now be displayed in the Facilitator Device.

Once paired, either by Quick Pair or by Nickname, you should not need to pair the tablets again.
On the Facilitator Device select the student device nickname and your virtual avatar OR robot. Hit “Connect”.

Select your Demo Classroom, Demo Student, and hit "Start"

Select "All Modules"

Please note, there are differences between the Social Skills and Phonics programs. Click here to learn how to run a Phonics Lesson.
Select "RoboQuiz: Introductory Lessons and Readiness Assessment" at the top and select Lesson 1.

Select "Full Lesson"

On both devices, select "Download Modules". Once completed, you will be able to run lessons with your students!
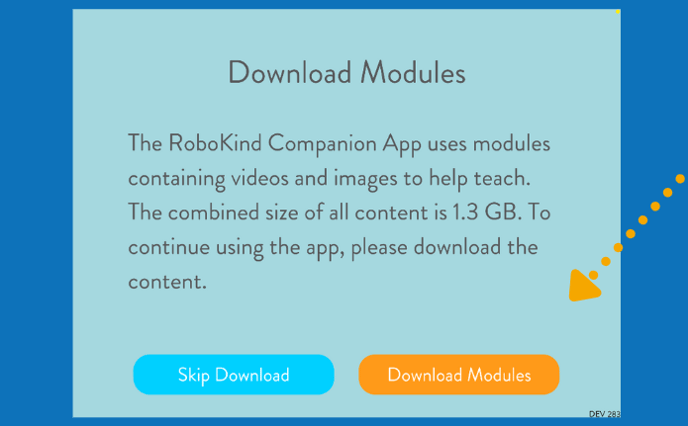
Pairing for the first time as a facilitator
Using both student and facilitator devices, follow the steps below:
Click on the RoboKind Companion App on both devices
On the Facilitator Device, click on the "Facilitator" Square- use your RoboKind Central to login
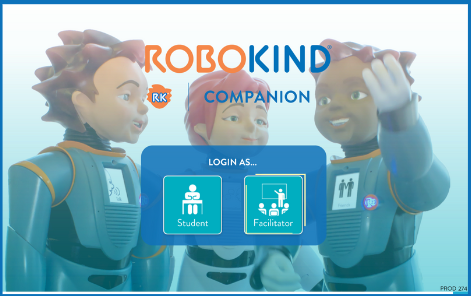
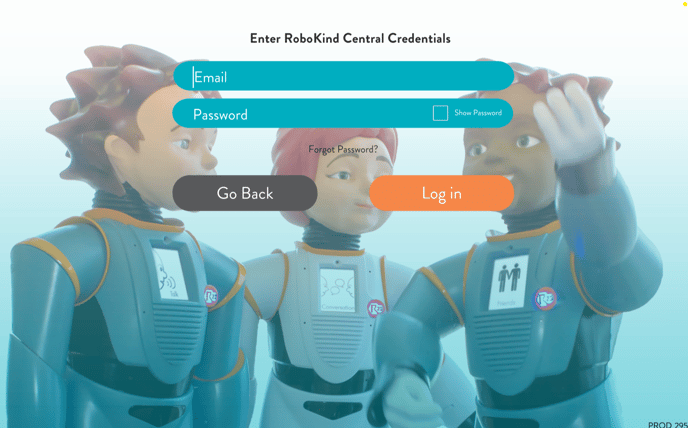
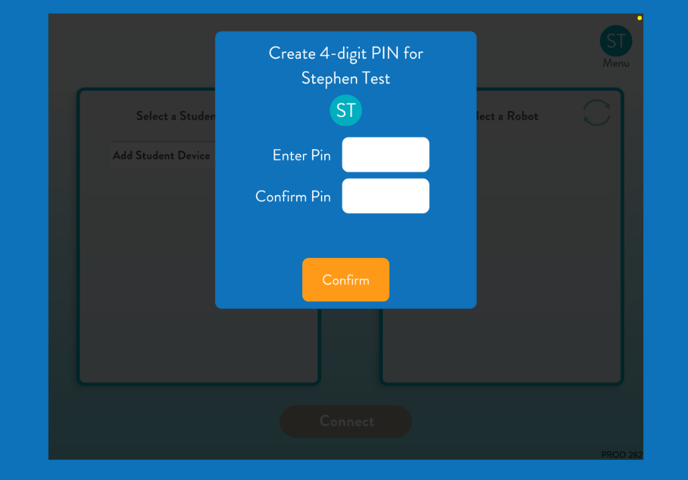
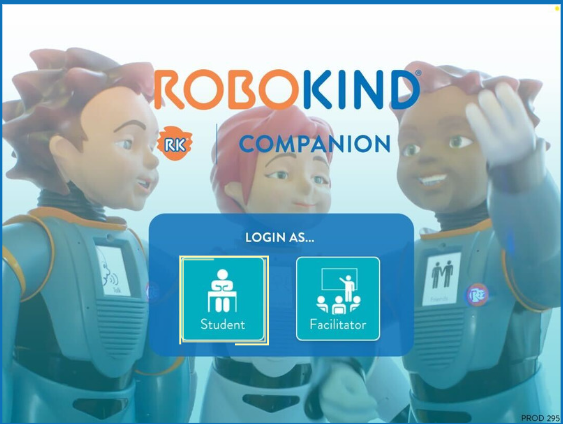
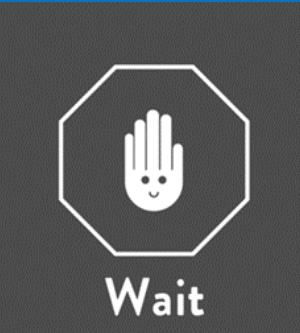
- On the Facilitator Device, select the student device nickname and your robot OR virtual avatar. Hit “Connect”.

The devices are connected and you are now able to run lessons with your students!
Un-Pairing/Re-Pairing Student Devices
First, you will need to un-pair the student tablet from the organization as follows:
-
On the student device navigate to the wait screen. There is a hidden menu in the lower left hand corner. Press and hold (or click if you are using a device with a mouse) in that corner of the screen (make sure your holding the corner of the screen, not the physical corner of the device!) for 5-7 seconds until the hidden menu appears, then choose “unpair tablet”.
-
On the facilitator tablet, navigate to the session setup screen. You can Quick Pair or Pair Device with Nickname.
Once you've un-paired the student device, please follow the instructions above for pairing.