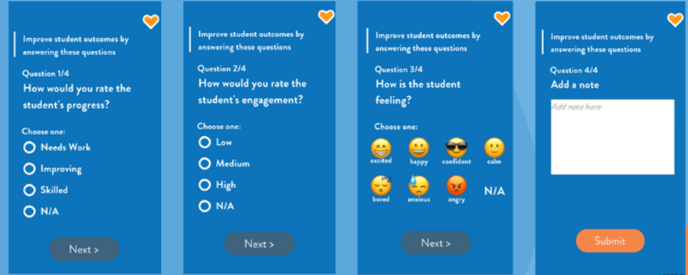This article will show you how to run a lesson with your robot
Before beginning, please confirm that your robot and iPads are on and connected to WiFi.
To run a lesson with your robot, follow the steps below:
If using a PC or Chromebook, go to companion.robokind.com OR select "Web Companion" on RK Central.
On your facilitator device, open the RoboKind Companion app and select “Facilitator”
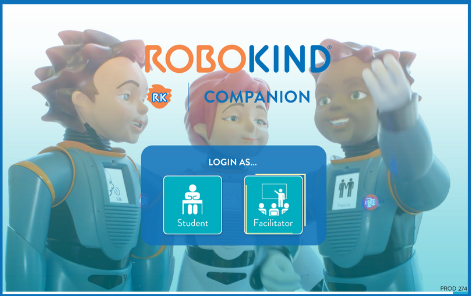
Log in using your RoboKind Central username and password.
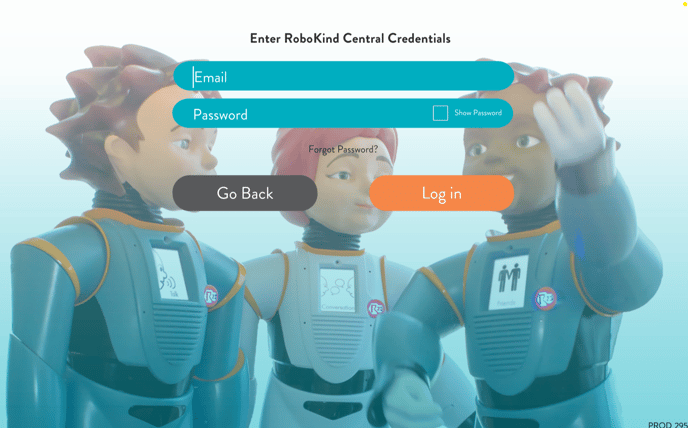
Select your respective RoboKind curriculum: Social Skills or Phonics.
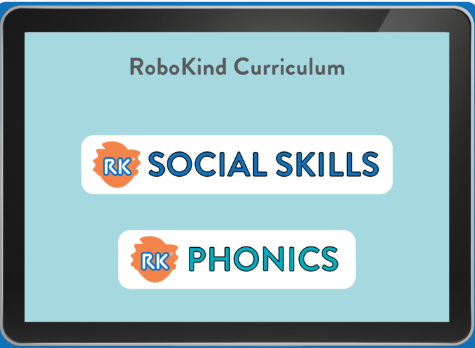
On the Student Device, open the RoboKind Companion app, and select “Student”
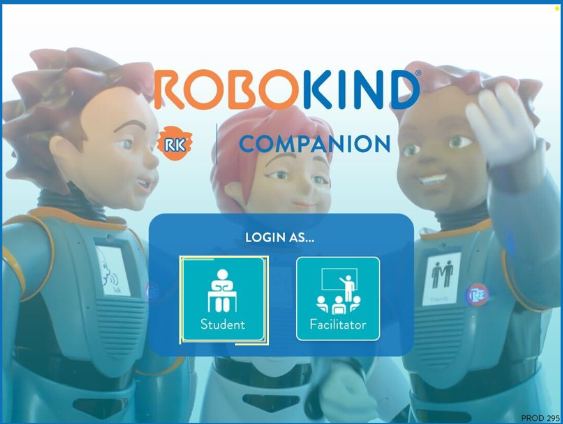
Your student device should display the “Wait” text and symbol.
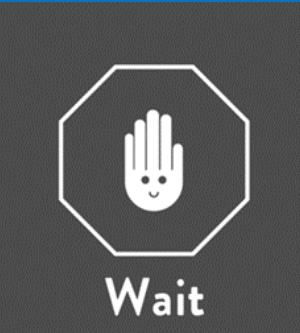
On the facilitator device, select your student device and your robot. Once highlighted orange, click “Connect”
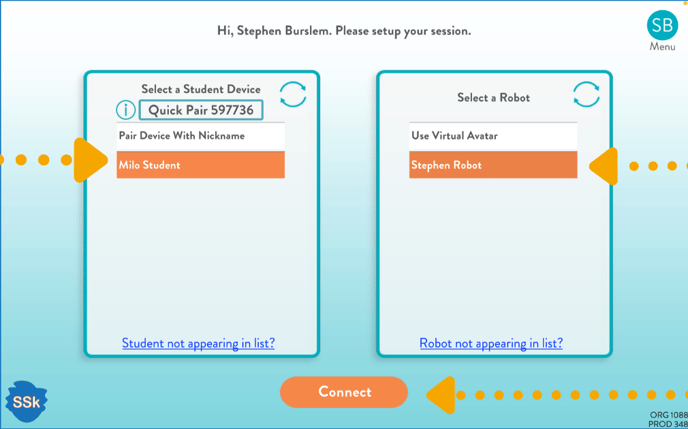
If the student device is not displayed and you are needing to pair devices for the first time, click here to learn how to Quick Pair!
From your respective classroom(s) select your student(s) and then click “Start”

You will notice three tabs that filter lessons based on a set of criteria;
- Under “Up Next” you will see the next lesson recommended based on the scope and sequence
- Underneath “IEP”, you will have lessons recommended based on your student’s IEP entered in RoboKind Central
- You have the option to search all lessons in the RoboKind curriculum in the “All Modules” tab

Please note, there are differences with our RoboKind Phonics program. Click here to learn how to run a Phonics lesson.
Once the lesson is selected you will have the option to run:
-
-
Full Lesson - this option runs the teaching and practice segments. Running a full lesson counts towards mastery and generates data.
-
Teach - this option runs the explanatory segment of a lesson. Used to review information or before accessing extension activities. Does not count towards mastery.
-
Practice - this option is for demonstrating knowledge of lesson materials and checking knowledge retention. Does not count towards mastery.
-
On the left side of the screen you’ll be provided with an overview of the lesson, information from previous attempts, IEP goals in the lesson, along with lesson history. You’re also encouraged to note the student’s emotions prior to starting underneath “Student is feeling…” on the top right of the screen.
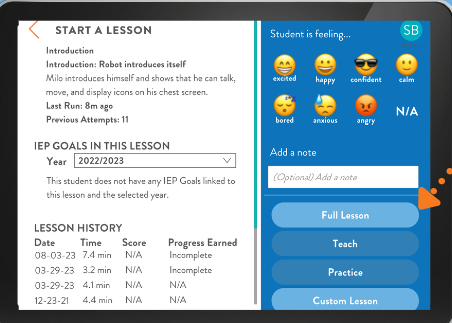
When running a lesson, you are able to record any cueing by clicking on the book on the left of the screen.
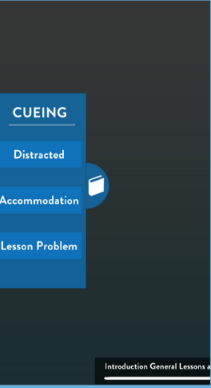
To access your facilitator controls click on the tab on the right of your screen. Here you are able to:
-
-
Use Calm Down tools if a student is about to experience a meltdown
-
End lesson, review previous lesson section, or restart lesson
-
Adjust Speech Speed (Default= 80% speed, Typical= 100% speed, Fast= 120%)
-
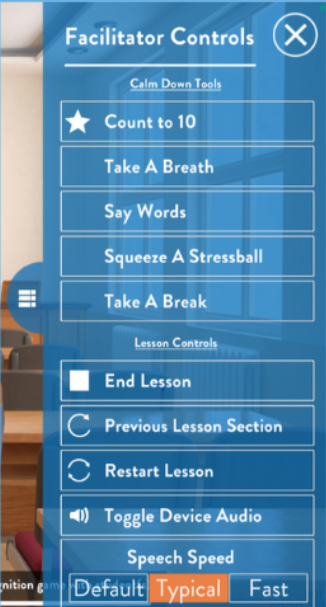
After a lesson is completed or ended, please complete the end of lesson survey